Wordの参考文献を好きな書式にしたいなら文末脚注が良い | 余計な線の消し方も

・文献番号を手動で振るのは大変
・wordの文献目録はAPAなどの特定のスタイルしか選べない
・文末脚注を使うと余計な線が入って消えない
と困っていたのですが最近解決したのでまとめました。
1.文末脚注の基本的な使い方
まず設定をします。参考資料タブ→脚注のオプションを開き(赤枠で示したボタン)、下の画像のように設定して「適用」をクリック。
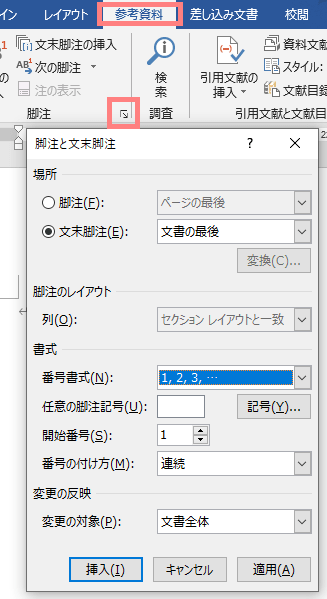
文献番号を挿入したい場所で、「文末脚注の挿入」をクリック。
ショートカットキー:Ctrl + Alt + D
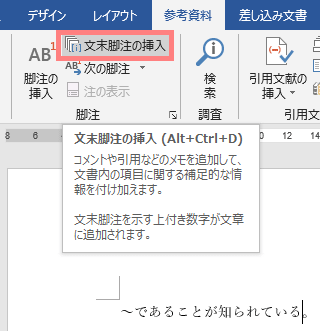
上付き文字になっているので、文献番号が小さいのが嫌な場合は解除する。
ショートカットキー:Ctrl + Shift + "+"
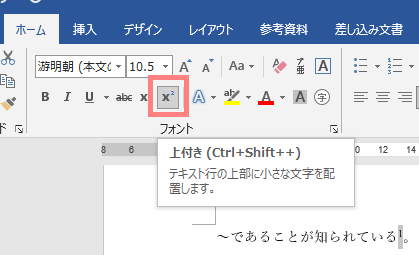
番号を括弧で囲みたい派ですが、自動で括弧を付けるのは無理そうなので手動でやっています。

文章の順番を入れ替えると自動で下のリストの順番も変わります。
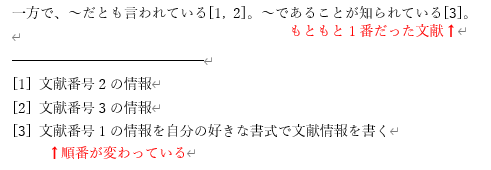
途中に別の番号を挿入したり、削除しても勝手に番号が変わってくれます。
あと、別のwordファイルにコピペした際にリストが一緒に付いてくるのも嬉しいです。 逆にそれが嫌な場合は貼り付ける際に「テキストのみ」を選択しています。
2.同じ文献が二回目以降出てきたら、相互参照を使う
同じ文献が二回目以降に出てきたとき、今まで通り文末脚注を挿入してしまうと新しい数字が振られてしまいます。

参考資料タブの「相互参照」をクリックし、以下のように文献を選んで「挿入」をクリック。
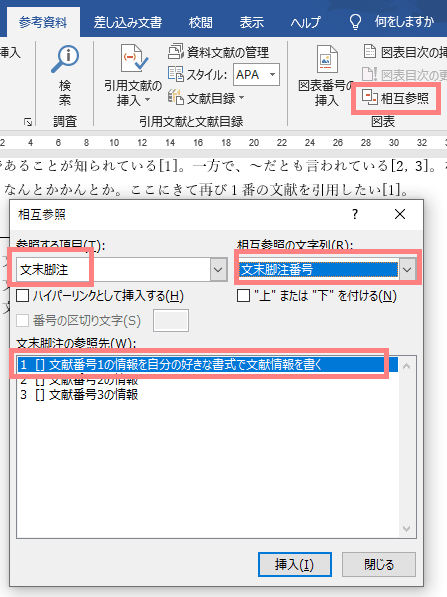
【重要】フィールド更新が必要!
相互参照は自動更新されないため、相互参照の番号が変わるような変更をした場合は、
該当箇所を選択して(文書全体をCtrl + Aで選択してもOK)、「フィールド更新」をする必要があります。
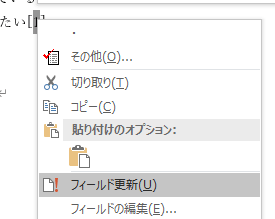
3.余計な線は下書きから消せる
本文と文末脚注リストの間の線を消す方法について。まず表示タブから「下書きモード」に変更。
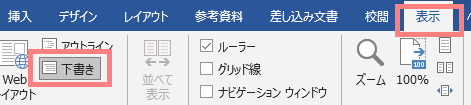
参考資料タブにある「注の表示」をクリック。
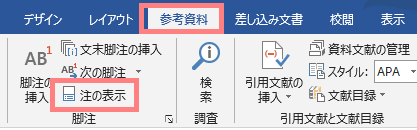
画面の下のほうで、「文末脚注の境界線」を表示して、消す。
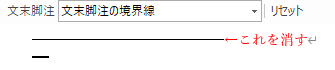
同様に、「文末脚注の継続時の境界線」も消します。
画面右下の「印刷レイアウト」ボタンで、下書き表示から→いつもの画面に戻れます。
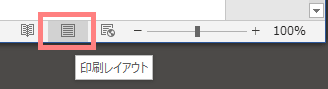
無事、境界線が消えました。

以上、Wordの文末脚注を利用することで好きな書式で参考文献リストを作る方法でした。この方法自体は他のサイトでも紹介されているのですが、「Word 参考文献 書式変更」といったキーワードで探した時には辿り着けず、自分が困ったためこの記事を書きました。
全然関係無いのですが、Wordのナビゲーションウィンドウという機能を最近知って作業効率が爆上がりしました。ブログのサイドバーに目次があると読みやすいな、Wordでも工夫したらできたりしないかなと思って「Word 目次 横」と検索したら普通に標準機能で付いててビビりました。しかも周りの人に聞いたら知ってる人も結構居ました。わざわざ記事を書くのはやめ、ここにちょろっと書くことにしました。もし知らなかった方、第1章、第2章とか目次があるような長い資料を作るなら絶対使った方が良いです。